- Text Expressions After Effects
- How To Highlight Text In Adobe After Effects
- Highlight Text After Effects Tutorial
- Highlight Text After Effects Free
- After Effects Text Highlight
Preview fonts by clicking a text layer in the timeline, then scroll through the font family drop-down menu in the Character panel. Text layers are generated within After Effects and have their own parameters in addition to the normal transform properties associated with every layer. Animate efficiently with text presets. The best plugins and scripts for 3D, VFX and motion graphics software including Adobe After Effects, Cinema 4D and Premiere Pro. Lots of video tutorials showing how to use the tools provided. To start things off I highlight my text layers and hit the “P” key on the keyboard to access the position transform option. I then apply a few keyframes that were staggered across the timeline, which created a subtle animation. Nothing fancy, just a simple animation where the text pops in from outside the composition frame.
Cover image via
In this video tutorial, learn how to create a customized animated stroke effect in After Effects for your next video production project.
When it comes to working with text, the stroke can be a powerful design element. Adobe After Effects has a number of tools that allow you to quickly add and modify a text stroke. These tools, however, are often lacking something. The Character panel gives you color, width, and positioning options, but not much else. Animating attributes of a stroke can be a bit more complex, so let’s take a closer look at a unique method that will bring a text stroke to life in just a few simple steps.
Step 1: Create the Text Layer
For the first step, I will create some text. I can use the Type tool and start typing, or I can highlight the Timeline panel and select Layer > New > Text. An After Effects text layer is a simple vector file, meaning the layer will continuously rasterize as I change the scale or font size. This will preserve the sharp edges of my text no matter how many adjustments I make.
Step 2: Convert to Shapes
Text Expressions After Effects
Next, I will convert my text to shapes. While After Effects has a lot of tools for text, shape layers provide a bit more versatility. By converting my text to shape layers, I’ll open up a number of animation features that weren’t previously available. To create my shapes, I’ll grab the text layer and select Layer > Create Shapes from Text. You can tell the difference between Shapes and Text layers via the symbol next to the layer’s name in the Timeline panel. Shapes have a star, while text layers have a T.
Step 3: Add the Stroke
My new shape layer contains every letter as an individual shape element, each with its own path, stroke, fill, and transform properties. While all of the letters have their own stroke attribute, I want to control all of them at the same time. To do this, I need to add a new stroke attribute. I’ll go to the Add button and select Stroke. This adds a new stroke that applies to the entire word. Since I’m just creating an isolated animated stroke, I’ll turn off the fill property for each letter.
Step 4: Animate
It’s time to bring the stroke to life. The new stroke attribute contains a number of keyframable properties, including color, opacity, width, and a handful of others. However, I just want to animate the path of the stroke in and out. To do this, I’ll add a Trim Paths attribute via the Add button in the Timeline panel. This is a powerful tool that provides me with a keyframable range selector. Once applied, I can animate the Start, End, and Offset properties of the stroke path for some cool results.
Step 5: Customize Design
In addition to fine-tuning the animation, I can adjust a plethora of stroke attributes to customize the design, including color and width. Changing the stroke cap and joints can give me a smoother and curvier look. I can even change the stroke to dashes and keyframe the offset property of the dashes to bring them to life. Be careful here, though, as the multitude of choices can lead to way too much fun in After Effects . . .
Looking for more After Effects Tutorials? Check out these articles.
After Effects is an incredibly versatile program when it comes to creating and animating text. Here’s a guide to some of the most informative and efficient video tutorials that will make you a kinetic typography master in no time.
After Effects can be a bit overwhelming initially, and text is no exception. Fear not… these After Effects tutorials explain things in an easy to understand way without leaving out the small details that some tutorials simply infer.
With the knowledge this guide provides, your creativity will no longer be limited by your software skills. We’ve arranged these in an order that we think provides the best learning process, starting with animation and ending with stylization. If you are already confident in one technique, you can just move on to the next one that is unfamiliar or needs practice.
1. Basic Text Editing and Animation
Before actually diving into typography and stylization, it’s essential that you understand how to edit text layers and apply text animations within After Effects. This great tutorial by After Effects wizard Mikey Borup leaves out little detail in explaining the mechanics of text layers. While creating text layouts in another program such as Illustrator might be more appealing to many users, it’s still very helpful to know how to create text on the fly within After Effects, as it is more forgiving to future changes.
2. Kinetic Typography Fundamentals
This is where things start to get fun. Kinetic typography is commonplace in all forms of modern media, especially music videos and speech-heavy content. Luckily, it doesn’t take too much technical prowess to make text more exciting — this video alone offers enough information for you to be able to immediately start creating fun and dynamic sound-driven text animations. With some tips on the actual logic behind kinetic typography, as opposed to just technical techniques, this tutorial one of the best on the subject.

3. Handwritten Text
The handwriting text effect is likely something you’ve seen before, and you may have found yourself wondering what techniques are involved. It’s surprisingly simple, as shown by this high-quality tutorial which features a stellar example to illustrate its potential. The use of strokes and matte layers to achieve this is a great way to improve your understanding of how they work and what ways they can be applied.
4. 3D Kinetic Typography
When you’re feeling comfortable with 2D typography, and have a decent understanding of 3D space in After Effects, you can give this PremiumBeat tutorial a watch to show you how to take your text to the next dimension. This provides some helpful tips in using the layer snap function as well.
How To Highlight Text In Adobe After Effects
5. 3D Text Extrusion
Highlight Text After Effects Tutorial
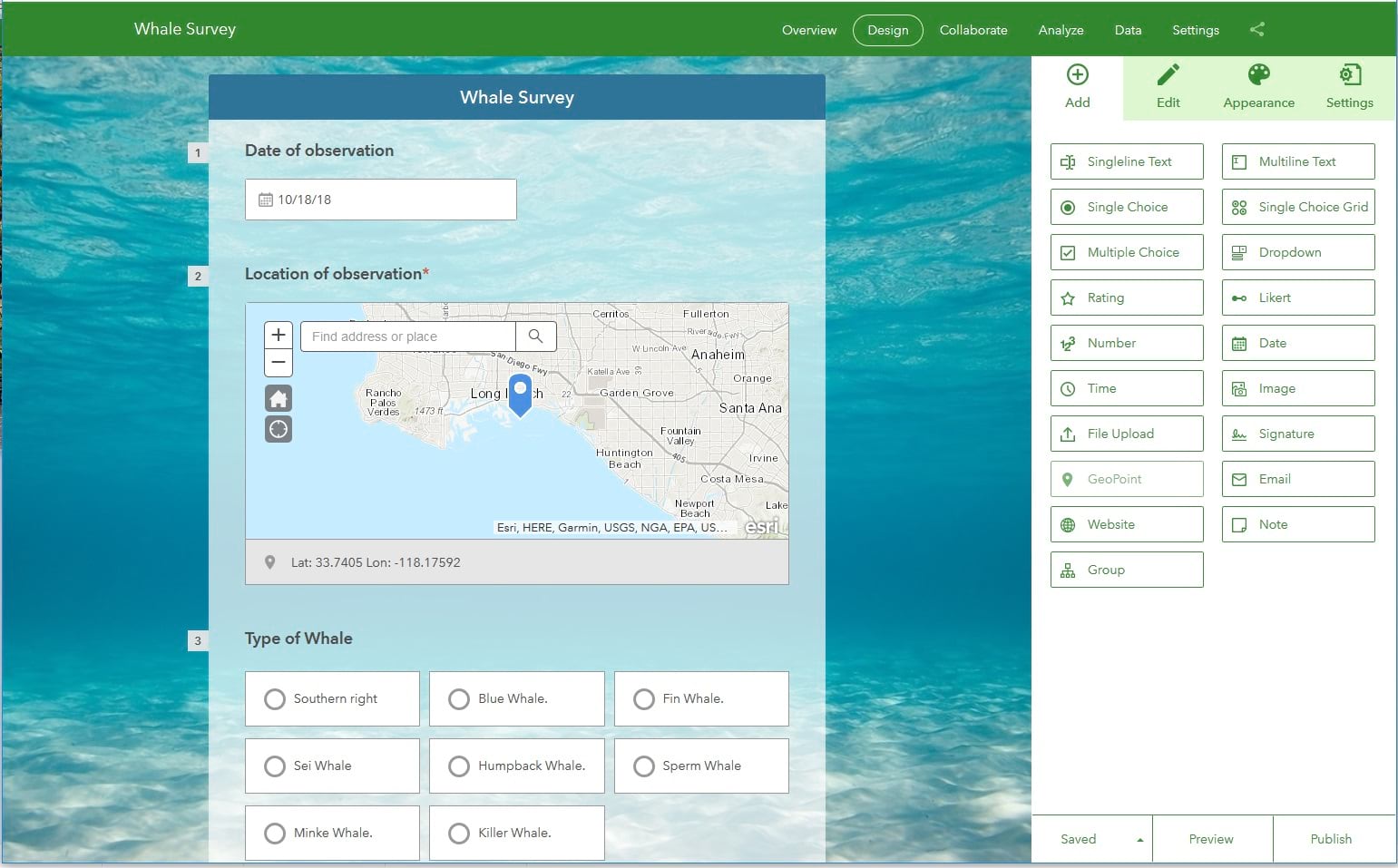
Want to add some depth to your text without coughing up the extra change for Element 3D? Look no further! Yet another PremiumBeat tutorial, this stacks dozens of 2D layers in 3D space to create the illusion of one 3D block of text. It works surprisingly well. With some adjustments, you can even add extra touches such as bevels or extrusion gradients.
6. Adding Textures to Text
Now that you have the mechanics of motion down, let’s look a bit more into how to add some aesthetic flair to your text. If gradients and plain text aren’t cutting it for you, textures are a good way to add character to your characters. While this is one of the simplest listed techniques, this tutorial from Rich Agullar includes all the detail you could need when it comes to using textures effectively with text.
7. Jittery Text Effect
If you’ve watched any “hipster-style” motion graphics over the past few years, you’ve undoubtedly come across this jittery text effect. While it has become a bit of an overdone gimmick as of late, it’s still a cool effect that you can implement in your text to compliment your overall style, or just make your titles feel a bit more lively.
8. Text Reflections
Reflections can bring a sense of gloss and elegance to your text, while also grounding it a bit more in its environment. There are multiple ways to create realistic reflections, but this combination of effects that Mikey put together is probably the most efficient, as it only requires one layer and updates as changes are made to the layer. He even demonstrates the ability to use it as an Animation Preset to speed up future workflow.
9. Text Shadows
Like reflections, shadows can better ground your text in its environment. Shadows also create a sense of depth and make the text stand out a bit better relative to the background. You may not have realized how many different possible shadow effects there are, but Mikey is sure to cover all of them here, whether they be 2D or 3D. With this tutorial, you can create nearly any kind of text shadow for any purpose.
10. Staggered Animation Effect
We’ll wrap up with this fun effect that time-staggers text strokes, resulting in a more colorful, unique variation of the popular handwritten text technique from the above tutorial.
Applying creative motion to text can actually be a lot of fun once you have the basics down. With these awesome tutorials, you’ll be on your way to successful text animation before you know it.
What After Effects tutorials did you find helpful with text? Let us know in the comments below.
Sign In
Register
Highlight Text After Effects Free
- Access to orders in your account history
- Ability to add projects to a Favorites list
- Fast checkout with saved credit cards
- Personalized order invoices
After Effects Text Highlight
Create Account
