Oct 27, 2020 So be at ease. The following solutions will come in handy when you get errors like storage space running out, internal memory low, or free up storage. Let’s check the solutions. Clean Storage: If you are worried about your phone being overloaded with unnecessary residual files, it’s about time you clear out your storage. From Settings, swipe to and touch Device care. Touch Storage, and then touch CLEAN NOW to free up storage space. How can I make internal memory clean after installed applications are deleted or uninstalled the left or remained in the memory many thanks for your support I can help you free up some of your internal space by deleting unwanted applications from your device in order to help you to be able to have more space to store information on your current. Just like temporary internet files stored in computer, Apps store temporary files in device's internal memory which can pile up eventually and take up a considerable amount of space. To remove Apps Cache and Apps Data, follow these steps: Step 1: Tap Settings Apps. Step 2: Select the desired App, tap Storage.
Replacing the internal memory (RAM or hard drive) is a tedious job. And reassembling it is even trickier.
On the other hand, increasing internal memory is quite easy. As you’d guess, the more memory the merrier you are. Here’s how:
Once you’re in the Storage menu in any version of Android below Oreo, just tap an option to see exactly what’s using up space and delete it. For example, you could tap Apps to see a list of apps using up the most space and remove them.
Cleaning the Entire System
The easiest way to increase internal memory and speed up your computer would be to perform a holistic cleanup operation. You can use tools such as the ST Cleaner which cleans up junk from the system, browsers as well as trash created by software and multimedia files. Use it to your advantage and make your Windows 10 experience even better. Get it here:
ST Cleaner is developed by experts, and it’s 100% safe to download
View System Resource Use
Clean Internal Storage Space
The Task Manager shows you how each active program and process is making use of the system resources. You can also decide if you wish to terminate any program/ process. Here is the procedure outlined according to several Windows versions.
For Windows 10
- Right-click the Taskbar.
- Select Task Manager.
- Click the Processes tab.
- Click the CPU column head.
- Right-click any item you wish to stop and select End Task.
For Windows 8.1/8
- Press Windows Key + X.
- Select Search and type Resource.
- Click Settings.
- Now you’ll be seeing the View System Resource Use in Task Manager link.Open it.
- Here you can control all active applications. End the unnecessary ones.
For Windows 7/Vista
- Press Ctrl + Alt + Delete.
- Click Task Manager and open it.
- End all unnecessary processes that you come across.
Use Resource Monitor Tool
The Resource Monitor provides you with all the details about the available system resources. Here how you can access it:
For Windows 10
- Type Resource Monitor in the Search Box.
- Open it from the Search Results.
- Click the CPU tab.
- Click the Average CPU column head.
- Now right-click a resource-intensive item that you wish to shut down and select End Process.
For Windows 8.1/8
- Press Windows Key + X. Open Control Panel.
- Click System and Security → Administrative Tools.
- Double click Resource Monitor.
- Now you will be seeing all the relevant information on the screen

For Windows 7/Vista
- Click Start and open the Control Panel.
- Perform steps # 2-5 from the last solution.
Use Windows Experience Index
Microsoft has designed a Windows Experience Index that lays out all important performance statistics of your system. It is very important to keep an eye on this area on a periodic basis. Poor ratings mean you need to replace some hardware.
For Windows 10
Microsoft has discounted this tool in Windows 10, however, you may download third-party utilities designed to assess and rate hardware components.
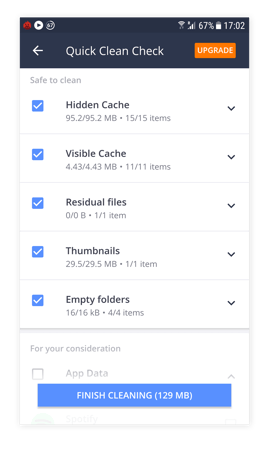
For Windows 8.1/8
- Open Computer and select Properties.
- Click Windows Experience Index.
- If you’re accessing this feature for the first time you will have to click on Rate this computer. Also, Windows might have already conducted the analysis earlier. Click Rerun the assessment for a fresh result.
For Windows 7
- Click Start → Control Panel.
- Search Performance information and tools and open it.
- Hit Rate this computer or Rerun this assessment.
For Windows Vista
- Click Start and then Control Panel.
- Click System and Maintenance → Performance Information and Tools.
- Click Update my score or Score my computer.
Increase Virtual Memory
Many simple tricks exist to help you optimize your system for best performance. Increasing Virtual Memory is one of them. It basically uses RAM and the hard disk to create a memory pool. Also, if a currently open program is taking up too much space in the system memory, the system will shift several of the least used memory items to an area in the hard drive known as the Paging File. Windows sets the default paging file size. But you can change it as per your requirements.
For Windows 10
How To Clean The Internal Storage Devices
- Press Windows Key + R.
- Type following path and press Enter:
- %windir%system32SystemPropertiesPerformance.exe
- Click Advanced | Change.
- Uncheck the Automatically manage paging file size for all drives option.
- Set a new paging size.
- Now click Set → OK→OK.
For Windows 8.1/8/7/Vista
- Right-click on Computer and select Properties.
- Click Advanced system settings.
- Click Advanced tab → Settings (Performance) → Advanced tab → Change (VM).
- Uncheck Automatically manage paging file size for all drives.
- Now select your system drive. Select Custom Size and give it a value you deem well suited.
- Click Set and OK.
- Restart your computer.

Free up Space
Microsoft has inculcated the ReadyBoost feature that speeds up your PC by the judicious use of drives. All you have to do is to enable it. Here is how you can do so.
For All Windows Versions
- Connect USB device to your computer.
- Open Computer.
- Right-click USB Drive and select Properties.
- Click ReadyBoost.
- Specify the size and click Apply → OK.
Upgrade to SSD
Though Solid State Drives (SSDs) are more expensive than ordinary Hard Disk Drives (HDDs), they are an easy way to increase your computer’s performance. This is because the SSDs enjoy a big advantage over the HDDs as the inbuilt mechanism of the latter requires it to move around the read/ write head on the storage platter. The former, on the other hand, stores the data on interconnected flash memory chips, making it easier and much faster to retrieve the information.
Use RAM Cleaner
RAM Cleaner is a special optimization utility designed to make your system perform at it’s most efficient levels. It is a handy tool that appears as a small icon in system tray area and regularly monitors the amount of RAM used by various programs. This memory management and optimization program increase the physical memory when your computer is running low on memory, thereby freeing up memory allocated to any unused programs, procedures and tasks. The main advantage is that it increases your computer’s physical memory without you having to invest in an additional RAM. Also, you don’t even need to reboot your system once this operation takes place.
Disable Animations
You can drastically improve your computer’s performance by disabling unwanted animations and visual effects. Free drawing app on mac. This includes visual effects like transparent glass look, Windows Aero feature etc.
- Right-click This PC icon on the Taskbar.
- Select Properties.
- Click Advanced system settings.
- Click Advanced > Settings.
- Click Visual Effects.
- Select Adjust for best performance.
- Click OK twice.
Updated: January 1, 2021 Home » Smartphone and Mobile » Google Android
Have you ever encounter the following warning from your Google Android Smartphone – Android storage space running out? This means you don’t have enough space to take more pictures or install apps. There are a few tips to clear your Android’s internal storage, they are – upload all of your photos to the cloud or upgrade your MicroSD Card (If it comes with one).
Related 2021 Article ➤ 8 Best Cloud Apps For Android – Online Photo Backup And Storage
The other method to fix storage space running out problem on Android is to clean the device of junk files. This can be done by factory restore the smartphone or use an App to clean up unwanted junks. Here are 4 of the best free apps when it comes to finding, cleaning and deleting junk files. Works great on Android 8.0 Oreo / Android 9.0 [ Popsicle, Pancakes or Pie ] smartphones such as Samsung Galaxy, Huawei Mate, Oppo, Vivo, XiaoMi, and Nokia.
↓ 01 – Norton Clean [ Memory Optimizer ] | 10K Million Downloads | 4.6/5 Stars
Clean residual cache system files left by uninstalled apps to free up Android phone or tablet disk space. Analyze and safely remove the junk files that take up your memory and storage space. Delete cache and residual files to free up phone, tablet and SD card storage space. The junk-creating behavior of millions of apps has been analyzed so that Norton Clean can intelligently and efficiently hone in on its targets (cache and residual files) with amazing accuracy. Clean cache for individual apps, receive recommendations for removal of rarely used apps and move 1apps to your SD memory card. Reclaim storage space on your Android phone or tablet by cleaning junk, removing residual files and optimizing device memory.
- Clean system cache
- Identify and remove junk, APK, and risidual files
- Optimize memory space
- Manage apps and get rid of bloatware
- Removes data from ads
↓ 02 – Clean Master [ Booster ] | 3.6 Million Downloads | 4.7/5 Stars
The most trusted and safe Android optimizer, junk file cleaner, speed booster, battery saver and free anti-virus app with over 740 million mobiles. Clean Master (Boost&Applock) helps accelerate Ram and clean up junk and cache files! Clean Master(Boost*Applock) also provides real-time protection with the #1 antivirus engine, and secures private data with app-lock function.
- Junk File Cleaning – The junk-creating behavior of millions of apps has been analyzed so that Clean Master can efficiently hone in on its targets (cache and residual files) with perfect accuracy. Delete cache and residual files to reclaim storage, boost speed and improve the performance of your device and SD card.
- Memory Boost – Boost your games and apps, free up memory (RAM), speed up your device and save more battery. Our 1 Tap Boost and Game Boost features make it easy to optimize directly from your home screen.
- Game Booster – Automatically improve your game speeds by 30%+ when launching games.
↓ 03 – Power Clean [ Optimize Cleaner ] | 1.3 Million Downloads | 4.6/5 Stars
Is your Android device performance slowing down? Do unwanted Apps and redundant files occupy your mobile device’s storage space? Power Clean, the fast and powerful cleaner that helps you to free up storage, clean up memory, stop autostart Apps, remove or disable unnecessary Apps, know your device, optimize and speed up it. Just one click, you’ll be the Optimize Master of Android.
Power Clean is a small, fast, and smart Android device cleaner and performance booster featuring a junk cleaner, memory booster, device optimizer, app manager. With this app you can free up storage, boost RAM, remove or disable unnecessary Apps, lock apps, boost games and get your device running like new again.
- Junk Clean – Free up storage and optimize performance by removing old junk files and clutter such as system cache, residual file, cleaning out the download folder, and more.
- Memory Boost – Clean up memory (RAM) and optimize phone speed by removing redundant background tasks. Stop auto-start Apps to increase boot speed and reduce memory usage. 1-tap memory cleaner and booster widget makes it easy to clean your phone directly from the homescreen.
- Game Boost – Boost your game speed up to 80%+, say bye-bye to lagging!
- Duplicate Photos – Scan all the similar photos, find out the best one automatically and remove the duplicate photos to release more storage.
↓ 04 – CCleaner | 660K Downloads | 4.4/5 Stars
Keep your Android clean, safe and fast using CCleaner! Piriform, the makers of the world’s most popular PC and Mac cleaning software bring you CCleaner for Android. Remove junk, reclaim space, monitor your system and browse safely. Become the Master of your own device with the ultimate cleaning app for your Android!
Optimize and Clean
- Speed up your phone and remove junk safely
- Clean application cache, download folders, browser history, clipboard content and more
- Delete call logs and SMS messages individually, in bulk, by age or by contact
Reclaim Storage Space
- Streamline your Android smartphone or tablet
- Quickly and easily uninstall multiple unwanted applications
- Free up valuable storage space on your device
↓ 05 – Avast Cleanup & Boost | 455K Downloads | 4.5/5 Stars
Free up space you didn’t know you had. Avast Cleanup is a highly effective cache and junk cleaner app for Android. Remove leftover files and unused apps with a simple tap, for a faster, more powerful phone. Avast Cleanup optimizes your phone’s performance and boosts its speed by removing unused junk from your mobile. No freezing, no lagging, no impatient sighs – just more space for the things you really want, like your favorite photos, videos, music, apps and more.
- Remove Junk: Avast Cleanup quickly analyzes storage space on your phone and clears all unnecessary data.
- The smart Safe Clean feature instantly cleans up unimportant data, system caches, gallery thumbnails, installation files, residual or unused files, and APKs. With just one tap, you can easily delete accumulated data that has no purpose.
- The Advanced Cleaning option gives you a detailed overview of all the data on your phone.
- Uninstall applications in one tap to free up space.
- The Cleaner identifies and clears the biggest files, media, and apps on your device.
- Use the Ignore List to mark items on your device that you don’t want to be listed.
- Master your storage situation by optimizing your Android device and boost its speed.
Recommended for you:
