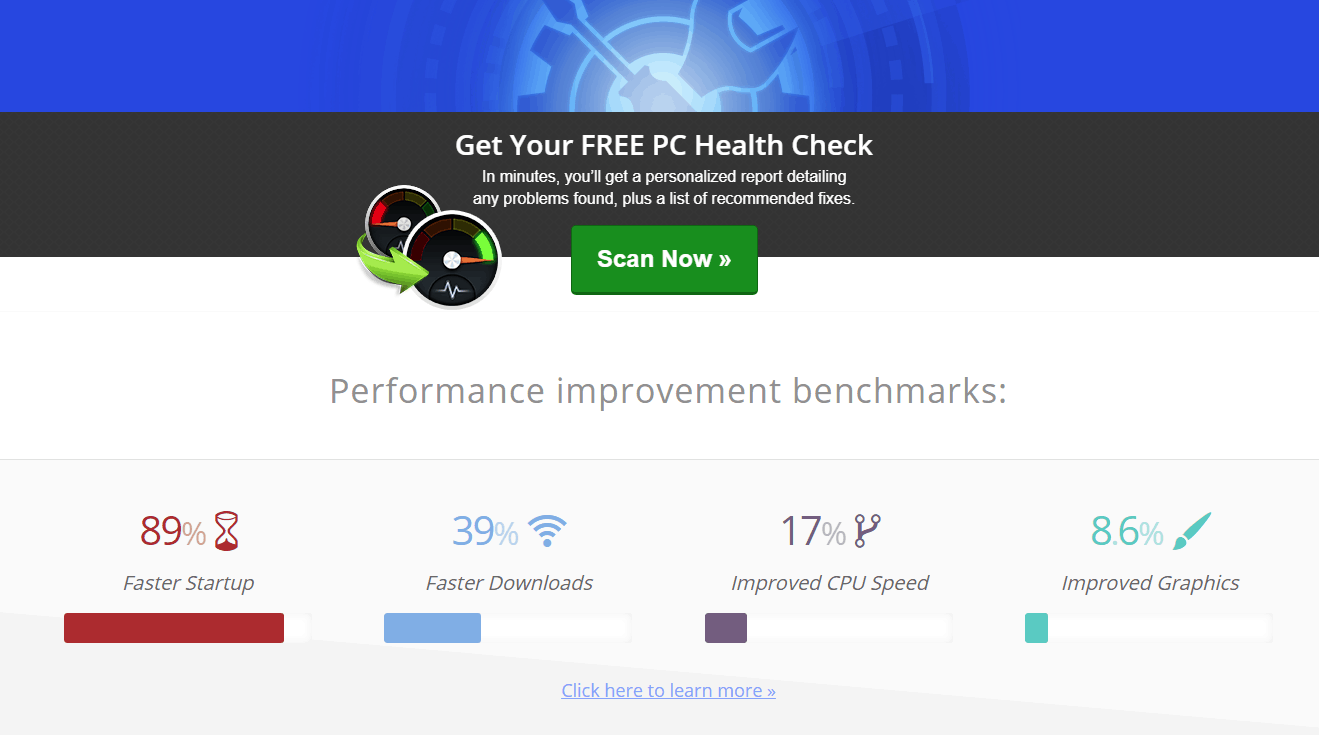If you own a PC/Laptop for an extended period of time, chances are that it starts showing signs of slowing down. One of the easiest ways to optimize the speed and performance of your PC/Laptop is to free up RAM on your Computer.
How To Clean Up Ram In Windows 10
In this article, we will take a look at how you can free up some RAM on your Windows 10 PC/Laptop.

Let’s get started –
Method 1 – Shut down Memory Hogging processes
1. Right-click the Windows taskbar and select Task Manager.
2. Click on the Processes tab.
3. Sort the processes by Memory and look for programs at the top of the list that you don’t recognize.
4. If you spot any problem applications, go into the Control Panel, click on Programs and Features, and uninstall those problem applications. Adaptec raid 8885 driver download for windows 10.

Free Ram Cleaner For Windows 10
Method 2 – Clean Up Startup programs
1. Still in the Task Manager, click on the Startup tab.
2. Sort the list by the Startup impact field.
3. Identify applications you don’t recognize or don’t need.
4. Right-click on the application and select Disable.
How to Optimize RAM on Windows 10? Several steps can be taken to optimize RAM on Windows 10. For a single application need, you can allocate your RAM. But for universal usage, follow these steps to make the best use of your memory. Disable Startup Programs. Startup programs launch when Windows boots, causing slower startup and memory usage. In this article, we’ll see how to fix the memory leaks and reduce unwanted RAM Memory usage in Windows 10. Reduce Unwanted RAM Memory Usage in Windows 10. 1.By closing all the Processes and Restart the system. If you see an unnecessary process is taking up too much RAM, you can end the process in the Task Manager.
How To Clear Ram Without Restarting Windows 10
Method 3 – Clear Page File at Shutdown
1. Click the start menu and type Regedit. Click on the Regedit run command.
2. This will open the Registry Editor. Navigate to HKEY_LOCAL_MACHINESYSTEMCurrentControlSetControlSession ManagerMemory Management.
3. Double-click on the ClearPageFileAtShutdown key on the right.
4. Set the Value data field to 1 and click OK.
Method 4 – Reduce Windows Visual Effects
1. Open File Explorer, right-click on This PC, and click on Properties.
2. On the left side of this window, click on Advanced system settings.
3. In the Performance section, click the Settingsbutton.
4. In the Performance Options window, select Adjust for best performance.
This will disable all extra animations, and make the computer a little more responsive.
How To Ram Clean Windows 10 Computer
These Methods will help you successfully free up RAM on your Windows 10 PC/Laptop.