NEW SOFTWARE= New tool since your last visit
NEW VERSION= New version since your last visit
NEW REVIEW= New review since your last visit
NEW VERSION= New version
Latest version
Version number / Beta version number / Update version number and when it whas released.
Type and download
NO MORE UPDATES? = The software hasn't been updated in over 2 years.
NO LONGER DEVELOPED = The software hasn't been updated in over 5 years.
RECENTLY UPDATED = The software has been updated the last 31 days.
Freeware = download free, software.
FreewareTrialware = download free, software but some parts are trial/shareware.
Free software = download free, software and also open source code also known as FOSS (Free and Open Source Software).
Free softwareTrialware = download free, software and also open source code but some parts are trial/shareware.
Freeware Ads = download free, software but supported by advertising, usually with a included browser toolbar. It may be disabled when installing or after installation.
Free software Ads = free download. software and open source code but supported by advertising, usually with a included browser toolbar. It may be disabled when installing or after installation.
Trialware = Also called shareware or demo. Free Trial version available for download and testing with usually a time limit or limited functions.
Payware = No demo or trial available.
Portable version = A portable/standalone version is available. No installation is required.
v1.0.1 = Latest version available.
Download beta = It could be a Beta, RC(Release Candidate) or an Alpha / Nightly / Unstable version of the software.
Download 15MB = A direct link to the software download.
Win = Windows download version. It works on 32-bit and 64-bit Windows.
Win64 = Windows 64-bit download version. It works only on 64-bit Windows.
Mac = Mac download version. It works on 32-bit and 64-bit Mac OS.
Mac64 = Mac OS download version. It works only on 64-bit Mac OS.
Linux = Linux download version.
Portable = Portable version. No installation is required.
Ad-Supported = The software is bundled with advertising. Be careful when you install the software and disable addons that you don't want!
Visit developers site = A link to the software developer site.
Download (mirror link) = A mirror link to the software download. It may not contain the latest versions.
Download old versions = Free downloads of previous versions of the program.
Download 64-bit version = If you have a 64bit operating system you can download this version.
Download portable version = Portable/Standalone version meaning that no installation is required, just extract the files to a folder and run directly.
Portable version available = Download the portable version and you can just extract the files and run the program without installation.
Old versions available = Download old versions of the program.
Version history available = Complete changelog on our site.
= Windows version available.
= Mac OS version available.
= Linux version available.
Our hosted tools are virus and malware scanned with several antivirus programs using www.virustotal.com.
Rating
Rating from 0-10.
MKVToolNix GUI: when querying the user for a file name for saving things (e.g. Multiplexer settings or an attachment in the header editor), the automatically suggested file name will now be based on the situation-specific file names (e.g. The destination file name for multiplexer settings or the attachment’s name when saving an attachment in. MKVToolNix Batch Tool. Batch video and subtitle processing program to help you add (merge) or remove subtitles from your video library. Allows you to process a directory, and/or all.
This step by step guide will show you how to fix out of sync audio and video in a video file.
There are two ways to fix out of sync audio and video – one is temporary and quick, the other is permanent and a bit more involved, although still quite easy.
Temporarily Fix Out of Sync Audio and Video
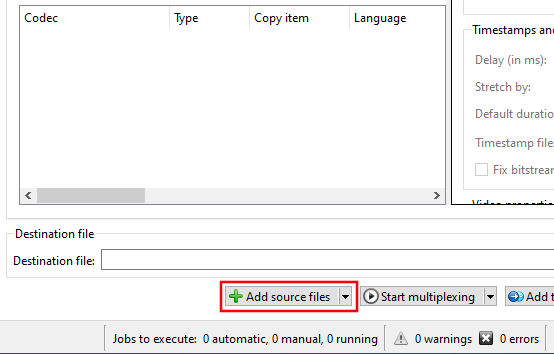
The quick solution is to use the amazing (and free) media player – VLC, and its easy to use built in audio delay/forward feature. If you aren’t using VLC yet, head over to their download page and give it an install. Note: this will work for all video formats, not just mkv/mp4/avi – they’re just common formats (and the 3 that I’ve found most often have sync issues).
- Open the video with the out of sync audio in VLC and then select Tools ->Track Synchronization (Mac users: select Window ->Track Synchronization)
- Locate the section titled Audio/Video – within that window there’s a ‘timer’ with “up and down arrows” to adjust the timing of the audio. This is where the magic happens.
- Use the “up arrow” if the audio is ahead of the video. That means if the people in the video are talking and you can hear them before their lips move, you’ll want to use the up arrow. That will ‘delay’ the audio, allowing the video to ‘catch up’.
So in reverse, if the audio is behind the video you’ll want to use the “down arrow”. That will speed the audio up.
In both instances, when you use the up and down arrows it will adjust your audio by 1/10th of a second per click. Let the video play while you’re making the adjustments – but note that it’ll take a second or three for the change to take place each time you adjust the sync timing.
Mkvtoolnix Multiple Files
Permanently Fix Out of Sync Audio and Video
To permanently fix out of sync audio and video, you’ll need to download an open source (free) video editor, Avidemux. It’s cross-platform which means it’s available for Windows, macOS and Linux.
Note: the screenshots used below are from a Mac, but the steps and screens are nearly identical if you’re using Windows or Linux and you should have no trouble at all following along.
Mkvtoolnix Mp4 Online
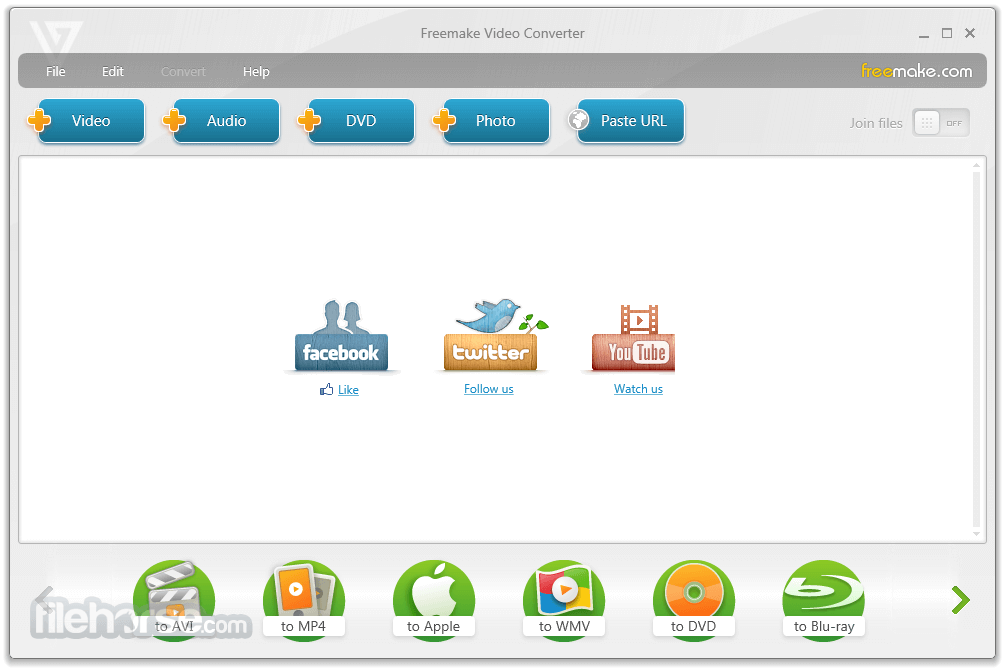
- Once you’ve downloaded and installed Avidemux, open it.
- Select File ->Open…
- Navigate to the video file that’s out of sync, select it and then click Open
- After a few moments the video will open up in Avidemux. Use the “timeline slider” (see screenshot below) to move the video forward a bit.
- With the video paused, place a check in the box labelled Shift, which can be found in the Audio Output section.
- Use the “up arrow” in the Audio Output section to increase the number of milliseconds if the audio is ahead of the video. That means if the people in the video are talking and you can hear them before their lips move, you’ll want to use the up arrow. That will ‘delay’ the audio, allowing the video to ‘catch up’.
So in reverse, if the audio is behind the video you’ll want to use the “down arrow”. That will speed the audio up.
- Use the Play button to determine if the video is now in sync with the audio and keep adjusting with the up and down arrows until it is.
- Once you’re happy with the result, select File and then Save
- Give the video a new/different name so that you don’t overwrite the original, which you can delete later once you’re sure the new video is perfect. Leave the video type as mkv and then click the Save button.
- Give Avidemux a few moments to do its thing.
- Ta-da! All done. Click the OK button and then exit out of Avidemux. Open your newly created video file in your player of choice and make sure it’s all synced up.
Other Resources
How to Add Bookmarks to a Video
How to Extract Just the Audio from an MP4 File
Mkvtoolnix Convert Mp4 To Mkv
