What you need to do to run a program depends on what you're starting from, what type of program, app, or service it is, and whether you want to run it under the debugger or not. In the simplest case, when you have a project open in Visual Studio, build and run it by pressing Ctrl+F5 (Start without debugging) or F5 (Start with debugging), or press the green arrow (Start Button) on the main Visual Studio toolbar.
- 1.Click on Extension and search c/c and code runner. Install these two packages. See below image. 2.Write any c program and press Ctrl+Alt+N or right click and click run code.see below image. 3.File – Preferences – Settings – Extension –Run Code Configuration search terminal and Enable.Code -runner.Run in Terminal.see below image.
- Looking for IDE to compile and run C/C code Many beginner developers are searching for IDE to compile and run C/C code. Today I do not recommend an IDE to compile and run C/C code.Here I am talking about VS Code that is Code Editor but also behaves as an IDE with the help of Extensions.
Starting from a project
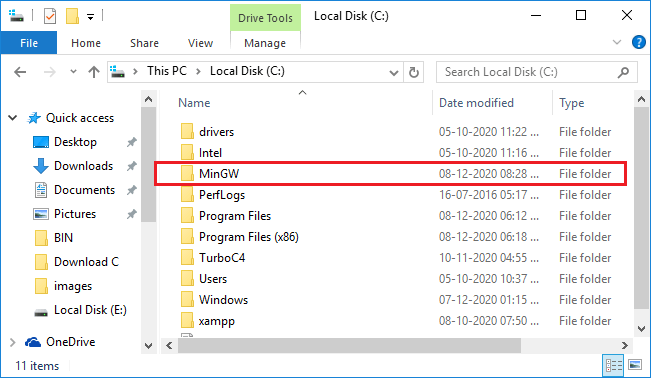
The Visual Studio Code C# extension can generate the assets you need to build and debug. If you missed the prompt when you first opened a new C# project, you can still perform this operation through the Command Palette ( View Command Palette) by typing '.NET', and running.NET: Generate Assets for Build and Debug.
If you have a C# project (.csproj file), then you can run it, if it is a runnable program. If a project contains a C# file with a Main method, and its output is an executable (EXE), then most likely it will run if it builds successfully.
If you already have the code for your program in a project in Visual Studio, open the project. To open the project, double-click or tap on the .csproj from the Windows File Explorer, or from Visual Studio, choose Open a project, browse to find the project (.csproj) file, and choose the project file.
After the projects loads in Visual Studio, press Ctrl+F5 (Start without debugging) or use the green Start button on the Visual Studio toolbar to run the program. If there are multiple projects, the one with the Main method must be set as the startup project. To set the startup project, right-click on a project node, and choose Set as startup project.
Visual Studio attempts to build and run your project. If there are build errors, you see the build output in the Output window and the errors in the Error List window.
If the build succeeds, the app runs in a way that's appropriate for the type of project. Console apps run in a terminal window, Windows desktop apps start in a new window, web apps start in the browser (hosted by IIS Express), and so on.
Starting from code
If you're starting from a code listing, code file, or a small number of files, first make sure the code you want to run is from a trusted source and is a runnable program. If it has a Main method, it is likely intended as a runnable program that you can use the Console App template to create a project to work with it in Visual Studio.
Code listing for a single file
Start Visual Studio, open an empty C# console project, select all the code in the .cs file that's in the project already, and delete it. Then, paste the contents of your code into the .cs file. When you paste the code, overwrite or delete the code that was there before. Rename the file to match the original code.
Code listings for a few files
Start Visual Studio, open an empty C# console project, select all the code in the .cs file that's in the project already, and delete it. Then, paste the contents of the first code file into the .cs file. Rename the file to match the original code.
For a second file, right-click on the project node in Solution Explorer to open the shortcut menu for the project, and choose Add > Existing Item (or use the key combination Shift+Alt+A), and select the code files.
Multiple files on disk
Create a new project of the appropriate type (use C# Console App if you're not sure).
Right-click on the project node, se Add > Existing Item to select the files and import them into your project.
Starting from a folder
When you're working with a folder of many files, first see if there's a project or solution. If the program was created with Visual Studio, you should find a project file or a solution file. Look for files with the .csproj extension or .sln extension and in the Windows File Explorer, double-click on one of them to open them in Visual Studio. See Starting from a Visual Studio solution or project.
If you don't have a project file, such as if the code was developed in another development environment, then open the top-level folder by using the Open folder method in Visual Studio. See Develop code without projects or solutions.
Starting from a GitHub or Azure DevOps repo
If the code you want to run is in GitHub or in an Azure DevOps repo, you can use Visual Studio to open the project directly from the repo. See Open a project from a repo.
Run the program
To start the program, press the green arrow (Start button) on the main Visual Studio toolbar, or press F5 or Ctrl+F5 to run the program. When you use the Start button, it runs under the debugger. Visual Studio attempts to build the code in your project and run it. If that succeeds, great! But if not, continue reading for some ideas on how to get it to build successfully.
Troubleshooting
Your code might have errors, but if the code is correct, but just depends on some other assemblies or NuGet packages, or was written to target a different version of .NET, you might be able to easily fix it.
Add references
To build properly, the code must be correct and have the right references set up to libraries or other dependencies. You can look at the red squiggly lines and at the Error List to see if the program has any errors, even before you compile and run it. If you're seeing errors related to unresolved names, you probably need to add a reference or a using directive, or both. If the code references any assemblies or NuGet packages, you need to add those references in the project.
Visual Studio tries to help you identify missing references. When a name is unresolved, a light bulb icon appears in the editor. If you click the light bulb, you can see some suggestions on how to fix the issue. Fixes might be to:
- add a using directive
- add a reference to an assembly, or
- install a NuGet package.
Missing using directive
For example, in the following screen, you can choose to add using System; to the start of the code file to resolve the unresolved name Console:
Missing assembly reference
.NET references can be in the form of assemblies or NuGet packages. Usually, if you find source code, the publisher or author will explain what assemblies are required and what packages the code depends on. To add a reference to a project manually, right-click on the References node in the Solution Explorer, choose Add Reference, and locate the required assembly.
You can find assemblies and add references by following the instructions in Add or remove references by using the reference manager.
Missing NuGet package
If Visual Studio detects a missing NuGet package, a light bulb appears and gives you the option to install it:

If that doesn't solve the issue and Visual Studio can't locate the package, try searching for it online. See Install and use a NuGet package in Visual Studio.
Use the right version of .NET
Lg mobile usb modem drivers download for windows 10, 8.1, 7, vista, xp. Because different versions of the .NET Framework have some degree of backward compatibility, a newer framework might run code written for an older framework without any modifications. But, sometimes you need to target a specific framework. You might need to install a specific version of the .NET Framework or .NET Core, if it's not already installed. See Modify Visual Studio.
To change the target framework, see Change the target framework. For more information, see Troubleshooting .NET Framework targeting errors.
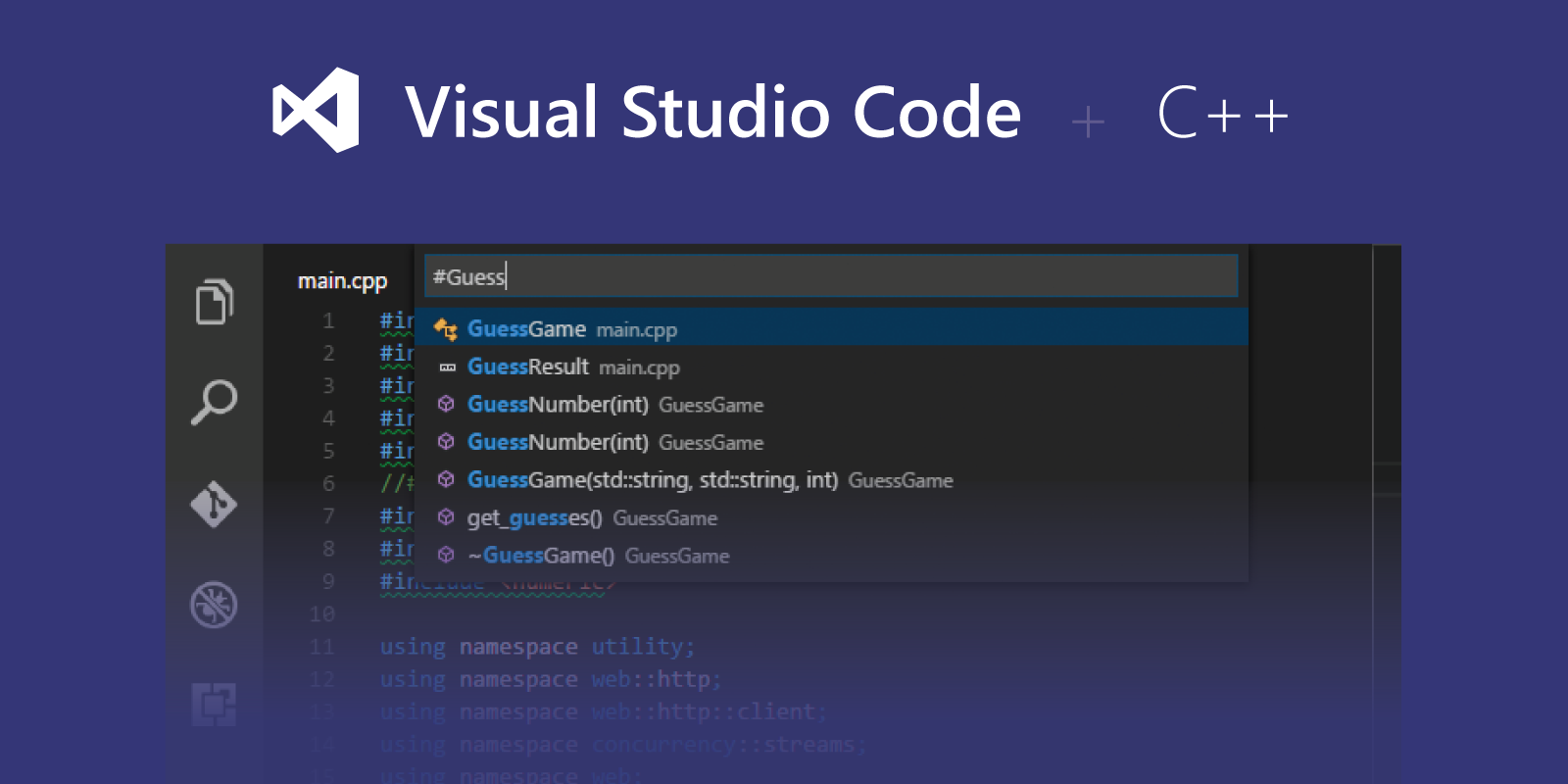
Next steps
Explore the Visual Studio development environment by reading Welcome to the Visual Studio IDE.
See also
PS: This was published on my Blog here.
C++ is a statically-typed, free-form, (usually) compiled, multi-paradigm, intermediate-level general-purpose middle-level programming language.
In simple terms, C++ is a sophisticated, efficient, general-purpose programming language based on C.
Visual Studio Run C Code
It was developed by Bjarne Stroustrup in 1979.
One of C++'s main features is the compiler. This is used to compile and run C++ code.
A compiler is a special program that processes statements written in a particular programming language like C++ and turns them into machine language or 'code' that a computer's processor uses.
I actually wrote this article because I had a C++ assignment which required using a compiler. As usual, everyone was using the CodeBlocks IDE and Visual Studio IDE. But I was already used to Visual Studio Code for all my programming stuff.
I then set out to find a way of compiling C++ directly inside my own VsCode Editor, hence this article :).
In this article, I'll show you how to set up your compiler in VsCode and give you some links to some of the best C++ resources.
- Prior knowledge of C++
(I assume you're learning C++, about to start learning, or just reading this for fun. This article is not a C++ 101 tutorial – some understanding of C++ is needed.) - Visual Studio Code Editor
Download here and read the setup docs for Windows, Linux and Mac - Internet connection (!important)
Disclaimer!
I will be using a Windows OS throughout this article, but I'll provide links to resources that will help those using other operating systems.
Now let's get started!
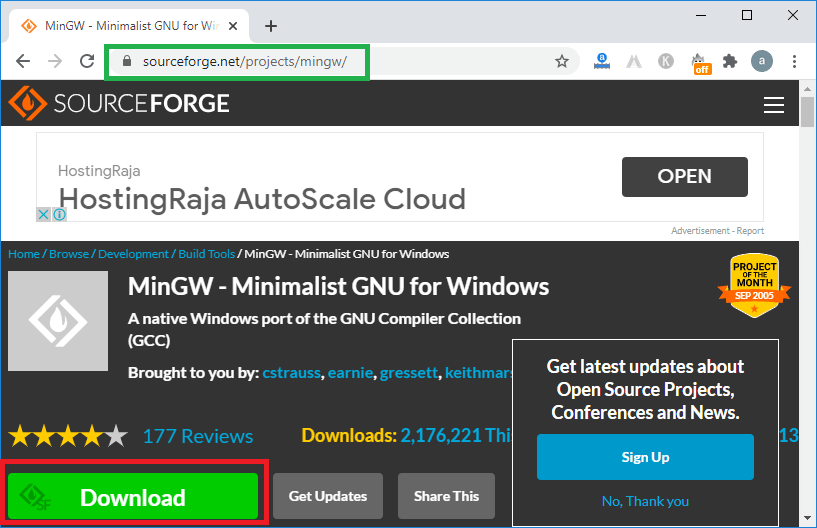
- Head to www.mingw.org and click the “Download/Installer” link to download the MinGW setup file, or click here for Windows, here for Linux, and here for Mac
MinGW, a contraction of 'Minimalist GNU for Windows', is a minimalist development environment for native Microsoft Windows applications.
- After downloading, install MinGW and wait for the “MinGW Installation Manager” to show up.
- When the “MinGW Installation Manager” shows up, click on
mingw32-gcc-g++then select “Mark for Installation”
- In the menu at the top left corner, click on “Installation > Apply Changes”
- Wait and allow to install completely. Ensure you have a stable internet connection during this process.
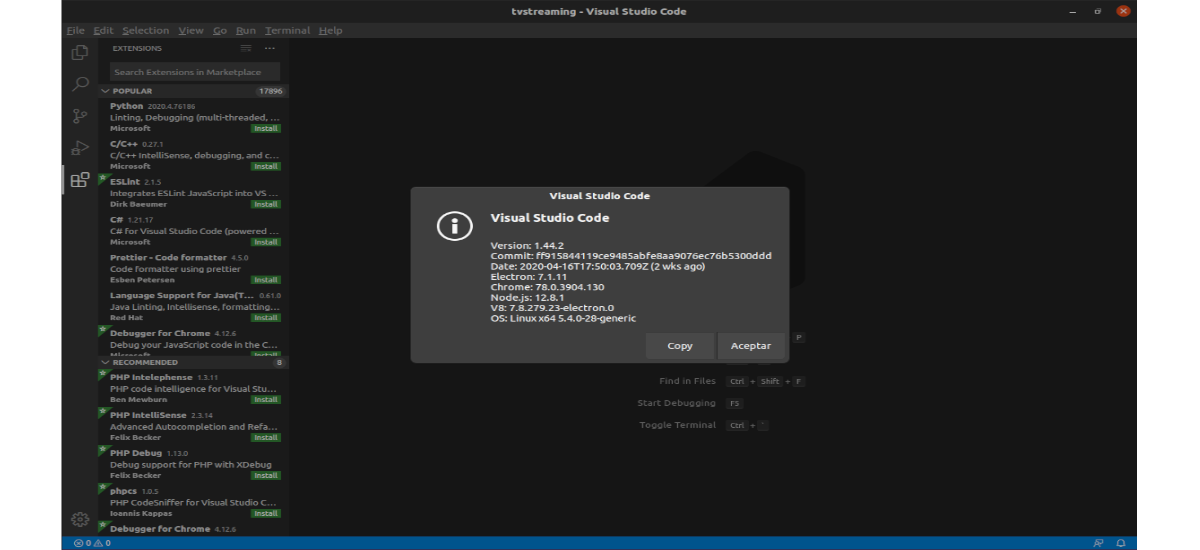
PATH is an environment variable on Unix-like operating systems, DOS, OS/2, and Microsoft Windows, specifying a set of directories where executable programs are located. In general, each executing process or user session has its own PATH setting. - Wikipedia
After installing MinGW, it can be found in C:MinGWbin. Now you have to include this directory in your environment variable PATH. If you've been using computers for a while now you should know how to do this already, but if you don't, here are a few resources:
- Click here for a Windows OS guide
- Click here for Linux
- Click here for a Mac OS guide
Now we have our compiler set up, let's install Code Runner
Code Runner allows you to Run code snippet or code file for multiple languages:
C, C++, Java, JavaScript, PHP, Python, Perl, Perl 6, Ruby, Go, Lua, Groovy, PowerShell, BAT/CMD, BASH/SH, F# Script, F# (.NET Core), C# Script, C# (.NET Core), VBScript, TypeScript, CoffeeScript, Scala, Swift, Julia, Crystal, OCaml Script, R, AppleScript, Elixir, Visual Basic .NET, Clojure, Haxe, Objective-C, Rust, Racket, AutoHotkey, AutoIt, Kotlin, Dart, Free Pascal, Haskell, Nim, D, Lisp, Kit, and custom command.
- Click here to download
- Or search in VsCode marketplace tab
- After installing restart VsCode
- Open your C++ file in Vscode. Here's a basic hello world program below:
Save this file as test.cpp
- Use the shortcut
Ctrl+Alt+N - Or press F1 and then select/type Run Code
- Or right-click the Text Editor and then click Run Code in the editor context menu
The code will run and the output will be shown in the Output Window. Open the output window with `Ctrl+ shortcut.
- Use the shortcut
Ctrl+Alt+M - Or press F1 and then select/type Stop Code Run
- Or right-click the Output Channel and then click Stop Code Run in the context menu
Hurray, you just successfully set up your C++ environment in VsCode!
Here's a quick hint: By default, VsCode's output terminal is read-only. If you're running code that requires user input like:
you won't be able to type into the terminal, Cannot edit in read-only terminal.
To fix this, you need to manually enable read-write.
- In VsCode, Go to File > Preference > Setting.
- In the User tab on the left panel, find the extensions section
- Scroll and find 'Run Code Configuration'
- Scroll and find a checkbox
Run in Terminal(Whether to run code in Integrated Terminal) Check the box.
OR
- In your
setting.jsonfile, add:
Hurray, you're done and ready to roll :).
Here are some C++ resources you can use to get started with learning C++
How To Code C In Visual Studio
- Code Runner by Jun Han
Thank you for reading!
