Here's how it works
Messages in iCloud are updated automatically, so you always have the same view everywhere you use iMessage. When you delete a message, photo, or conversation on one device, it’s removed from all of your devices. And since all of your attachments are stored in iCloud, you can save space on your device.
You can use Messages in iCloud on your iPhone, iPad, iPod touch, Apple Watch, and Mac. For your privacy, Messages in iCloud is end-to-end encrypted,* which means you can't view or access Messages online via browser.
* Learn more about iCloud security.
Turn on Messages in iCloud
To turn on Messages in iCloud, make sure that you've set up iCloud and are signed in with the same Apple ID on all your devices. You also need to use two-factor authentication with your Apple ID, and turn on iCloud Keychain.
On your iPhone, iPad, or iPod touch
- Go to Settings.
- Tap [your name].
- Tap iCloud.
- Turn on Messages.
On your Mac
Toggle the ON/OFF switch on the Mac(s) you want to get text messages on, as well as any other devices like an iPad or iPod touch. Now, as long as your iPhone is turned on and connected to Wi-Fi or a cellular network, any new SMS or MMS text messages you receive on your iPhone (green text bubbles) are forwarded to your selected devices. How to Turn off iMessage on iPhone/iPad. IPhone is the primary device where most users use the.
- Open Messages.
- In the menu bar, choose Messages > Preferences.
- Click iMessage.
- Select the checkbox next to Enable Messages in iCloud.
Turn off Messages in iCloud
When you turn off Messages on your iPhone, iPad, iPod touch, or Mac, you can choose to turn off Messages in iCloud for just that device or all of your devices. Any device where Messages in iCloud is still turned on continues to store what you send and receive from that device in iCloud.
On your iPhone, iPad, or iPod touch
- Go to Settings.
- Tap [your name] > iCloud.
- Turn off Messages.
On your Mac
- Open Messages.
- In the menu bar, choose Messages > Preferences.
- Click iMessage.
- Deselect the checkbox next to Enable Messages in iCloud.
If you turn off Messages in iCloud on an iPhone, iPad, or iPod touch your message history will be included in a separate iCloud backup. If you set up an Apple Watch for a family member, Messages in iCloud is the only way to back up messages.
Make the most of Messages
- Learn how to use Messages on your iPhone, iPad, or iPod touch.
- Personalize your messages with Digital Touch, iMessage apps, and message effects.
- Send photos, videos, or audio messages and group messages.
- Learn how to use Messages on your Mac.
System cleanup in one click
Apple’s iMessage is the default chat application for Mac, iOS, and iPadOS devices. It’s secure and built right into the firmware each device Apple sells, giving iMessage an immense userbase.
iMessage can also create a lot of problems when you’re trying to stay productive and people want to have a conversation. Apple has also added a ton of new features to iMessage over the past year or so, which actually makes it kind of fun to use!
For the Mac, iMessage is a handy way to stay connected to friends and family, but there will definitely be times you want to tune everyone out. We’ll show you how to log out of iMessage on Mac, how to sign out of iMessage on Mac completely, how to turn off iMessage notifications on Mac, the ebst ways to silence iMessage on Mac, and discuss some apps that can help you stay focused and your Mac working its best.
How to Turn Off iMessages on Mac
How To Use Messages On Mac
Those who want to know how to turn off iMessage on Mac may actually want one of several things. It could be that they need to know how to stop getting messages on Mac (but not iPhone), how to mute messages on Mac but still receive them, the best ways to stop iMessage notifications, or how to remove iMessage from Mac entirely. We’ll discuss how to do all of this here.
Deactivate iMessages On your Mac
Deactivating iMessage on your Mac is really simple. This isn’t the method for quieting notifications, but it’s how to disconnect messages from Mac without deleting your account. Here’s how: Afox ap35-a1 drivers download for windows 10, 8.1, 7, vista, xp.
- Open the Messages app on your Mac (Note: Messages is the app that receives iMessage.)
- In the Mac menu bar, select “Messages”
- Choose “Preferences”
- Select “iMessage” at the top of the popup window (Note: Macs running macOS Catalina or earlier will choose “accounts” at the top of the window.)
- For the account you want to deactivate, de-select “enable messages in iCloud”
This will stop iMessages from going to your Mac.
Turning Off Text Messages On Macbook
Disable iMessage on your iPhone
It may sound strange, but as closely joined as iPhone and iMessage are, you can actually turn it off on your iPhone or iPad! It’s also surprisingly simple to do. Now that you know how to stop iMessage on Mac, here’s how to do it on iPhone:
- On your iPhone, open the Settings app
- Select Messages
- Toggle the “iMessage” setting off
That’s all it takes to disable iMessages on iPhone. Oddly simple, isn’t it?
How to turn off notifications from iMessages
We know how to get rid of messages on Mac – but what if we just want to get rid of notifications? That’s easy, too! Here’s how you can stop iMessage notifications on Mac:
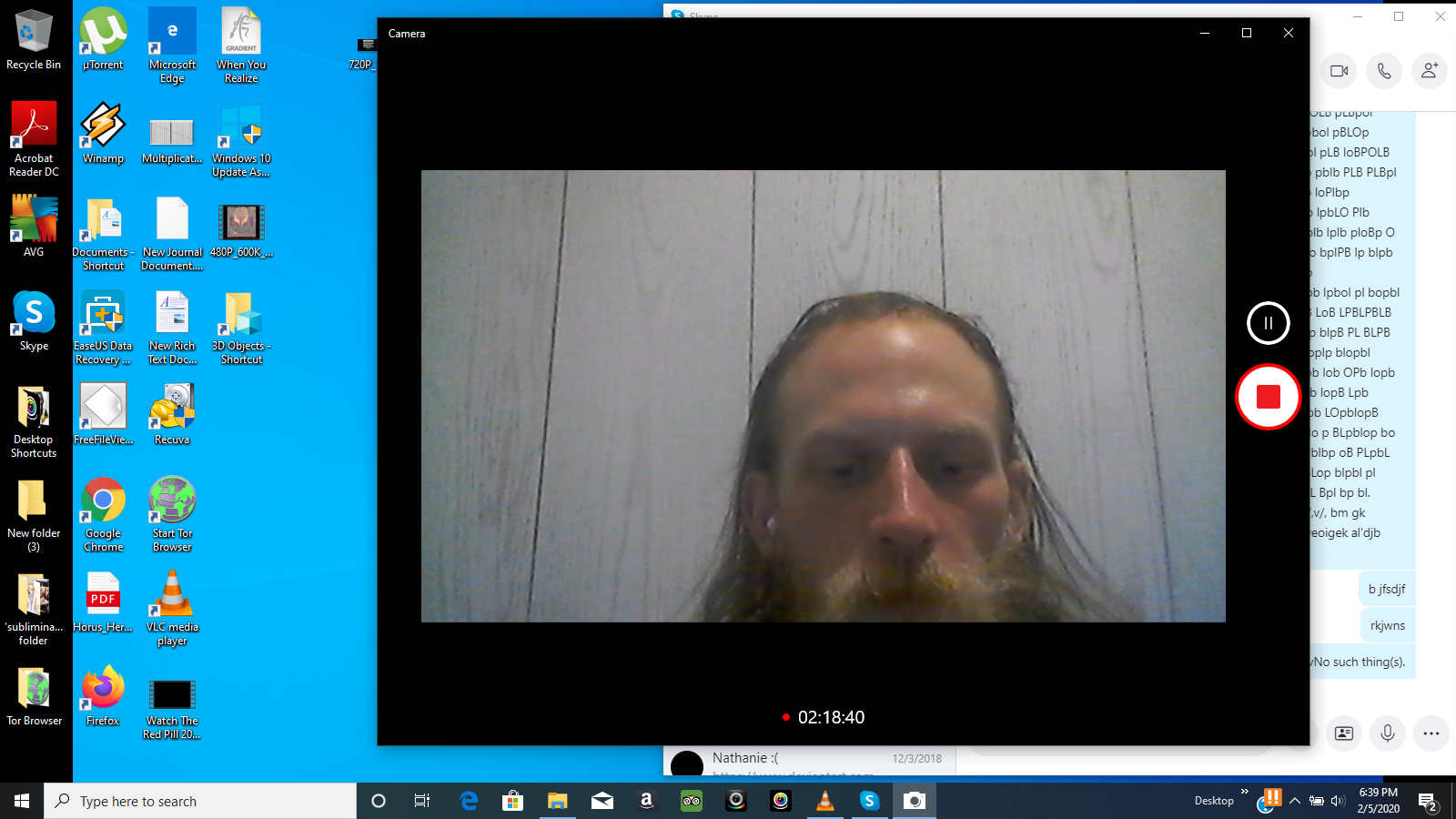
- From the Mac menu bar, select the Apple logo
- Choose “System Preferences”
- Select “Notifications”
- Select “Messages” from the left side of the app window
- Toggle “Allow Notifications” off
This disables all notifications for iMessage from popping up on your Mac.
Controlling notifications may be interesting because you’re trying to eliminate distraction on your Mac. If that sounds like you, give Bartender a try.
Bartender takes all of the little icons cluttering your Mac menu bar and tucks them away behind a three-dot menu. A simple click resurfaces or hides icons, and you can choose to keep the most important ones in your menu bar at all times, and hide icons you’ll never interact with forever.
In addition to hiding unnecessary menu bar icons, Bartender gives you more control. It has an option to limit the number of times icons are refreshed while your Mac is on battery power, helping increase battery life on your laptop.
How to Delete An iMessage Conversation
If you want to delete a single iMessage conversation on your Mac, there are two ways to do it.
First, make sure you have the Messages app open on your Mac. Then right-click the conversation you want to delete, and choose “Delete Conversation” from the popup menu. Alternatively, you can drag the conversation to the left, which brings up a new menu; here, you can disable alerts for the chat, or delete it altogether.
Bonus tip: How to Backup Messages/iMessage on iPhone
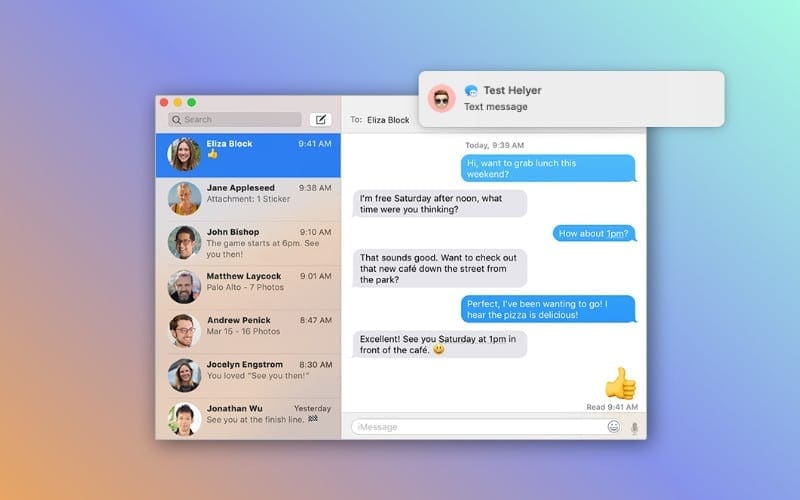
If you’re going to delete a conversation, it will remove the entire messaging thread. Rather than lose all of the messages, images, movies, and more in that conversation, why not back it up first?
This is where AnyTrans comes in handy. AnyTrans is a backup manager for iPhone, relying on a hardwired connection to your Mac to backup your entire iOS system, or unique content, like messages. It also lets you backup, restore, and download content from another popular chat service, WhatsApp. You’re also able to download and restore your entire media library, and load downloaded videos right onto your iPhone from the Mac.
AnyTrans is the perfect backup manager for Mac and iPhone, providing you with the ultimate level of control.
What to do if Messages is not working properly
iMessages not working properly is, unfortunately, not a unique issue. It has hiccups often, but there are a few easy ways to fix it.
Shut it down and reopen it. If iMessage is left open on the Mac, and used on another device like iPad or iPhone, it often has difficulties syncing. Shut it down and reopen it to reconnect to iCloud and your full message history.
Disable, then re-enable iMessage. We’ve told you how to completely disable iMessages on the Mac, and toggling iMessages back on can help reconnect if the app is having significant issues syncing to iCloud.
Manage your notifications. Does a lack of notifications make it seem like iMessage isn’t working as it should? Navigate to your notification settings in System Preferences and fine-tune notifications to suit your needs.
Sometimes, iMessage issues are deeper than you can remedy. This is why you need CleanMyMac X.
CleanMyMac X helps ensure yor Mac is operating at peak condition, all the time. Its most basic feature, the Smart Scan, finds unnecessary junk your Mac doesn’t need, scans your Mac for viruses and malware, then configures your Mac for speedy performance. CleanMyMac X’s Maintenance module can restore app permissions, which often fixes slow or underperforming apps.
To free up space on your Mac quickly, simply open CleanMyMac X and select the Smart Scan module, then choose “Run” at the bottom of the window. Once the scan is complete, CleanMyMac X will prompt you to dump unwanted files and perform speed optimizations by clicking “Run” again. It’s that simple!
iMessage may be widely used, but it’s not perfect. We’ve shown you how to manage iMessage on your Mac, even if you want to disable it completely!
That level of control should carry through to your day to day use of your Mac, which is why you should have AnyTrans, Bartender, and CleanMyMac X on your Mac. These apps provide you with complete control over your menu bar, iOS backups, and system performance in a way Apple just doesn’t allow.
These three apps, and nearly 200 more, are available for free during a seven day trial of Setapp, the world’s largest and best suite of productivity apps for your Mac. During your week-long trial of Setapp, you’ll enjoy unlimited access to the entire catalog for free. When your trial is through, continued access to all the incredible apps available via Setapp is only $9.99 per month.
It’s an incredible deal your Mac almost can’t live without, so why hesitate any longer? Try Setapp today!
Meantime, prepare for all the awesome things you can do with Setapp.
Read onSign Up
